There might be a time when you want to change the MAC
address of your network adapter. The MAC address (Media Access Control address)
is a unique identifier which is used to identify your computer in a network.
Changing it can help you diagnose network issues, or just have a little fun
with a silly name. See Step 1 below to learn how to change the MAC address of
your network adapter in Windows.
Method 1- Device Manager
1 Open the Device Manager.
You can access the Device
Manager from the Control Panel. It will be located in the System and Security
section if you are using Category View.
2 Expand the Network Adapters section.
In your Device
Manager, you will see a list of all of the hardware installed on your computer.
These are sorted into categories. Expand the Network Adapters section to see
all of your installed network adapters.
- If you are not sure which adapter you are using, see Step 1 at the beginning of this article to find your device's Description.
3 Right-click on your adapter.
Select Properties from the
menu to open the network adapter's Properties window.
4 Click the Advanced tab.
Look for the "Network
Address" or "Locally Administered Address" entry. Highlight it
and you will see a "Value" field on the right. Click the radio button
to enable the "Value" field.
- Not all adapters can be changed this way. If you can't find either of these entries, you will need to use one of the other methods in this article.
5 Enter your new MAC address.
MAC addresses are 12-digit
values, and should be entered without any dashes or colons. For example, if you
want to make the MAC address "2A:1B:4C:3D:6E:5F", you would enter
"2A1B4C3D6E5F".
6 Reboot your computer to enable the changes.
You can
also disable and re-enable your adapter within Windows for the change to become
effective without rebooting. Just sliding the Wi-Fi's On/Off switch like the
slider found on ThinkPads and VaiOs won't satisfactorily disable/re-enable the
card.
7 Check that the changes took effect.
Once you've
rebooted the computer, open the Command Prompt and enter ipconfig /all and
note the Physical Address of your adapter. It should be your new MAC address.



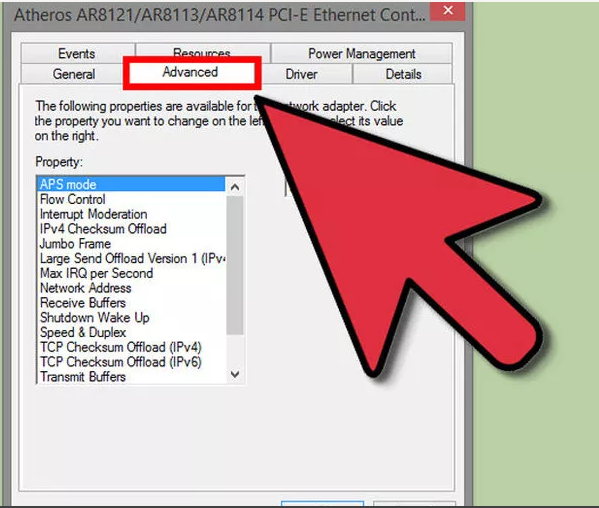



No comments:
Post a Comment